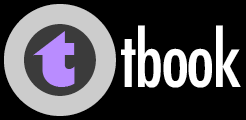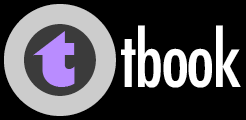
DTPメモ†
QuarkXPress4.1から複数ページPDFを書き出す手順のメモ†
- セレクタで「LaserWriter 8」を選択。
- Adobe Distillerで[command]+[J]キーを押してオプション画面を表示。
- 右の〈初期設定〉ボタンを押す。
- [圧縮]タブで、3つのダウンサンプルのチェックを外す。
- [含めるフォント]タブで、左の〈フォントサブセット〉欄を「100」%に。
- [詳細]タブで〈CMYKをRGB画像に変換〉のチェックを外す。
- QXで[補助]→[PDFとして書き出し...]を選択。
- 〈スプレッド〉にチェック。〈環境設定...〉ボタンをクリック。
- [ジョブオプション]タブの〈Distillerのジョブオプションを上書き〉と〈Distiller圧縮の上書きジョブオプション〉のチェックを外す。
- [出力]タブの〈色分解〉と〈OPIを使用〉のチェックを外す。〈トンボ〉で[オフセンター]を選択。〈オフセット〉に「30pt」と入力。〈ブリード〉は[ページアイテム...]のまま。
- 〈OK〉ボタンをクリック。
- 〈保存〉ボタンをクリックして、任意の場所にファイルを保存する。
- フォントの種類によってはPDFに埋め込むことができないが、フォントがインストールされているマシンでは正常に表示される。フォントの埋め込み状況の詳細は下記のサイトでチェックできる。
- 重いとフリーズしたりするので、その場合は144dpi程度で画像をダウンサンプルする。
- 適当なページ数でファイルを分割して保存するのも効果的。前回の作業時の分割具合を確認して参考にすると早い。
- フリーズを防ぐには、あらかじめQXとDistillerのメモリ割当を増やしておくのも重要。
- PRAMクリアも場合によっては有効。
- 時刻や時計マークの針の動きをチェックし、数十分も動きがないようであれば強制終了。PSファイルが生成されていた場合は、Distillerのアイコンにドラッグ&ドロップすれば続きの変換を行える。
- Distillerの画面と、書き出し先のFinder画面がQXの画面に隠れずに常に表示されるようにしておけば、フリーズしたかどうかを判断する目安になる。
- 上記の方法だと埋め込まれないフォントがあるため、詳細確認は使用フォントがインストールされたマシンで行う。
PDFに赤入れする際のメモ†
- 赤入れはWindowsのPDF-XChange Viewerで行う。
- 線の太さは0.7くらいがちょうどいい。
- 保存したPDFをMacのプレビューなどで開いて保存してしまうと文字化けするので注意。
このページをシェアする
Share on Tumblr