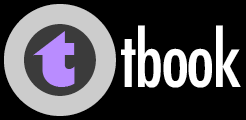画面録画
Macで画面を録画する手順のメモ†
- 録画には「DemoRecorder」を利用。
- そのままではMacから再生される音声が記録できないので、仮想音声デバイスを作れる「Soundflower」も併用。
- 手順は下記ページが詳しい(お世話になりました)。
問題点†
- Soundflowerで[Built-in Output]を選択した際に、大音響でブザー音(ハウリング?)が鳴ることがある。Soundflowerを再度起動すれば直る。
- そんなわけで、Soundflowerの起動前には、必ずジャックにヘッドホンを差しておくといい。ヘッドホンを抜くときは、必ずSoundflowerを終了し、サウンドの設定で音量も小さくしておくこと。
- 音が出ないことがある。Soundflowerを再度起動して設定を順番通りやり直したり、〈サウンド〉の設定を再確認すれば直る(音声をスピーカーやヘッドホンから出しながら録音可能)。
- 音が小さすぎるときは、何か音を流しながら〈サウンド〉でレベルを確認しながら音量を調整する。
- Soundflowerアイコン→[Audio Setup...]からも詳細設定が行える。
Winで画面を録画する手順のメモ†
- 「カハマルカの瞳」で録画は可能。ただし、我が家の環境(iMac内のWin7)では音声が録音できない様子。
動画サイトの動画をダウンロードする方法のメモ†
- Winでは「RealPlayer」を使えば誰でもかんたんにダウンロードできる。
- Macでは「MacTubes」が便利。
- 「MacTubes」では、Youtube Liveもダウンロードできるとのこと(非対応動画は不可)。
- 以下、「MacでYouTubeの動画を保存する方法教えて3」の327より引用。
1.プレイヤータイプを「Flash Player」にする。
2.ブラウザでライブ再生ページのURLのV=xxxxのxxxxをコピーする
3.MacTubesでコマンド+OでURL入力画面を開き、コピーしたxxxxをペーストする
4.プレイヤーウィンドウでライブが再生される。(動画によってはエラーになる)
5.プレイヤーウィンドウのギアメニューから「Download」->「Show Files」を開く
6.FMT=34(FLVファイル)のファイルがダウンロードできる。
ダウンロードを開始すると2GBのファイルのダウンロードが開始されます。
ダウンロード中のファイルをQTプレイヤーで開くと真っ黒ですが
再生時間を最後の方にすると画像、音声がでます。
どうやら先頭からの再生ファイルをDLするのは無理そうですね。
- 以下、「MacでYouTubeの動画を保存する方法教えて3」の327より引用。
- 「MacTubes」では、Youtube Liveもダウンロードできるとのこと(非対応動画は不可)。